Membuat Bagan Di Word
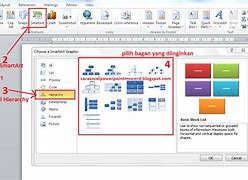
) Verifikasi Hyperlink
Tekstur yang Anda pilih akan berubah menjadi hyperlink. Untuk memeriksa atau mengedit hyperlink, cukup klik pada teks atau gambar yang telah diubah.
Langkah 5: Simpan, bagikan, dan cetak
Setelah Anda menyelesaikan bagan organisasi Anda di Word, buka File dan simpan dokumen di perangkat Anda. Di tab yang sama, Anda bisa melakukannya:
Templat Daftar Staf ClickUp
Lacak karyawan anda, beban kerja mereka, dan gaji mereka dengan Templat Daftar Staf ClickUp
The Templat Daftar Staf ClickUp mungkin tidak terlihat seperti bagan organisasi biasa di Word, tetapi memiliki tujuan yang sama. Templat ini memberikan anda ruang tak terbatas untuk memantau pekerja anda dan tanggung jawab mereka. Anda juga dapat mengetahui jadwal, beban kerja, gaji, dan informasi penting lainnya.
Ini serbaguna templat alur kerja yang terdiri dari berbagai tampilan, seperti:
Mulailah dengan memasukkan semua nama staf di Tampilan Daftar. Di kolom yang sudah ditentukan atau kolom khusus, masukkan detail kontak, departemen, tarif per jam, jam lembur, tingkat kepuasan, dan informasi lain yang Anda perlukan dengan cepat. Kelompokkan berdasarkan departemen, manajer, atau kriteria lain yang relevan dengan struktur organisasi Anda.
Atur proyek, rencanakan jadwal, dan visualisasikan pekerjaan tim Anda pada kalender fleksibel yang membuat semua orang tetap berada di halaman yang sama
Menetapkan pekerjaan di Tampilan Kalender melacak kemajuan setiap tugas di Tampilan Tim, dan memantau pembayaran di Tampilan Papan . Seperti halnya templat ClickUp lainnya, jangan ragu untuk menyesuaikan dan menambahkan tampilan untuk menyesuaikan templat dan menjadikannya milik Anda.
Merasa kewalahan dengan semua fiturnya? Anda bisa kembali ke dokumen Panduan Memulai dan menyegarkan kembali pengetahuan Anda. 📚
Langkah 2: Mengedit teks
Tuliskan nama, peran, atau informasi lain tentang karyawan
Klik pada simpul atau item daftar yang berdekatan di panel Teks untuk memulai menulis nama dan informasi karyawan lainnya. Tutup dan perluas panel dengan mengklik tanda panah kecil di tepi kiri kotak pilihan bagan organisasi di Microsoft Word.
KENAPA TAHU CARA “MEMBUKA MICROSOFT WORD” INI PENTING?
Mengetahui cara membuka Microsoft Word sangat penting, terutama bagi mereka yang bekerja di bidang yang mengharuskan penggunaan aplikasi pengolah kata secara rutin seperti pelajar, mahasiswa, penulis, karyawan kantor, dan lainnya. Mempelajari cara membuka program ini secara efisien dapat menghemat waktu dan memungkinkan Anda segera memulai pekerjaan Anda.
Selain itu, menguasai dasar-dasar, seperti membuka aplikasi, adalah langkah pertama untuk bisa memanfaatkan semua fitur yang ditawarkan oleh Microsoft Word. Tanpa mengetahui bagaimana membuka program, Anda mungkin akan kesulitan untuk melakukan tugas-tugas terkait pengetikan, penyusunan, dan penyelesaian dokumen. Oleh karena itu, memahami cara membuka Microsoft Word adalah pengetahuan dasar yang sangat penting.
Langkah 4: Menyesuaikan tampilan
Memilih skema warna atau desain baru untuk node Anda
Pilih skema warna baru untuk diagram dari menu tarik-turun Ubah Warna. Untuk memberikan tampilan baru pada node, pilih salah satu SmartArt Styles yang tersedia dari panel. Edit tata letak bagan organisasi dengan memindahkan bentuk baru di dokumen.
Mengedit tampilan setiap node satu per satu
Untuk mengubah setiap node satu per satu, buka tab Format. Di dalamnya, Anda bisa menemukan beragam luas opsi penyesuaian. Secara manual mengubah isi dan garis tepi, dan menambahkan efek ke bentuk dan teks baru. Ada juga banyak gaya preset dan opsi templat bagan organisasi yang dapat dipilih.
Langkah 1: Menyisipkan grafik SmartArt
Menambahkan Grafik SmartArt baru, memilih templat dari folder Hirarki
Buka tab Sisipkan, lalu pilih opsi SmartArt untuk membuka panel pemilihan templat. Bagan organisasi terletak di folder Hierarchy. Anda dapat memilih di antara 15 templat yang telah dibuat sebelumnya, termasuk:
Untuk tujuan demonstrasi, kita akan menggunakan opsi bagan organisasi default. Setelah menekan OK, bagan akan muncul di halaman.
Langkah 3: Menambah, menghapus, dan mengubah posisi node
Menyisipkan bentuk baru relatif terhadap bentuk yang sudah ada
Untuk menyisipkan lebih banyak node, pilih salah satu node yang sudah ada dan klik opsi Tambah bentuk di tab Desain SmartArt. Pilih opsi yang sesuai dari menu tarik-turun dan sisipkan bentuk baru di bawah, di atas, atau di kedua sisi simpul yang dipilih. Ada juga opsi khusus untuk asisten.
Menghapus simpul itu mudah. Anda hanya perlu memilihnya dan menekan tombol Hapus untuk tata letak bagan organisasi Anda.
Memindahkan node atau memilih tata letak yang sama sekali baru untuk bagan Anda
Reposisi sebuah node dengan memilih node tersebut dan memilih salah satu opsi dari grup Buat Grafik (Promote, Demote, Pindahkan ke atas, Pindahkan ke bawah). Untuk mengubah cara node ditampilkan, klik pada menu tarik-turun Layout, pilih salah satu dari empat opsi:
Perlu diingat bahwa Anda perlu memilih node paling atas dari diagram terlebih dahulu untuk mengaktifkan opsi ini pada bagan organisasi dinamis. Anda juga dapat berubah pikiran tentang templat dan memilih templat yang berbeda dari panel atas.
Hati-hati, karena mengubah template dapat mengubah hierarki yang sudah ada di bagan organisasi Anda.
) Buka Dokumen Word
Pastikan Anda telah membuka dokumen Word yang ingin Anda tambahkan hyperlink-nya.
Membuat Struktur Organisasi di Word dengan SmartArt
Buat kamu yang ingin praktis, kamu bisa mencoba cara membuat struktur organisasi di Word dengan menggunakan fitur SmartArt. Fitur ini menawarkan berbagai desain yang menarik dan bisa disesuaikan dengan kebutuhan organisasimu.
SmartArt sendiri merupakan salah satu fasilitas di dalam Microsoft Office Word yang berfungsi untuk membuat desain yang dapat mengkomunikasikan informasi dengan lebih mudah. Dalam hal ini, SmartArt juga bisa membantumu untuk membuat struktur organisasi secara cepat.
Dilansir dari laman resmi Microsoft, berikut ini adalah cara membuat struktur organisasi dengan menggunakan fitur SmartArt.



